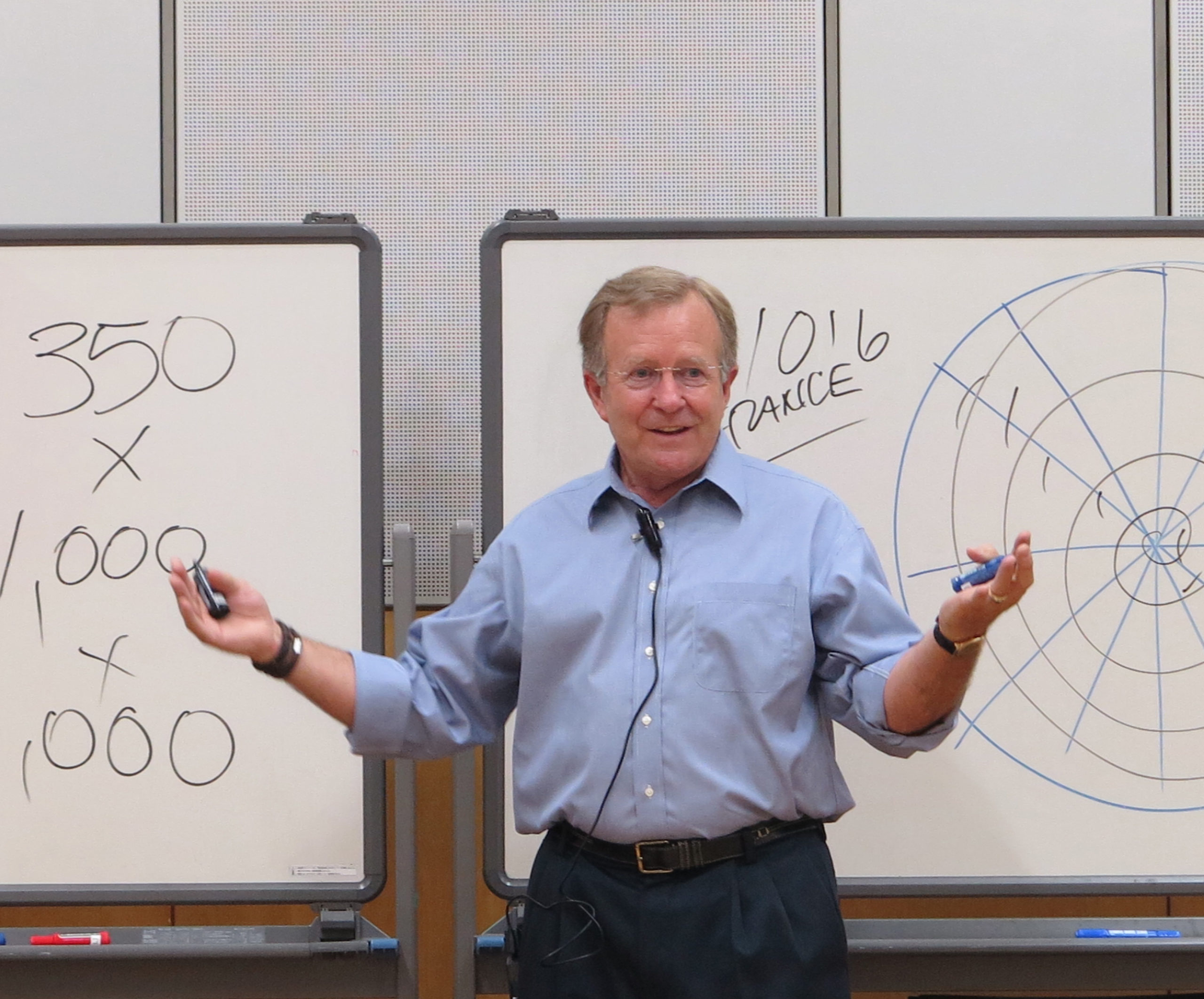ZOOM設定
ZOOMの初期設定
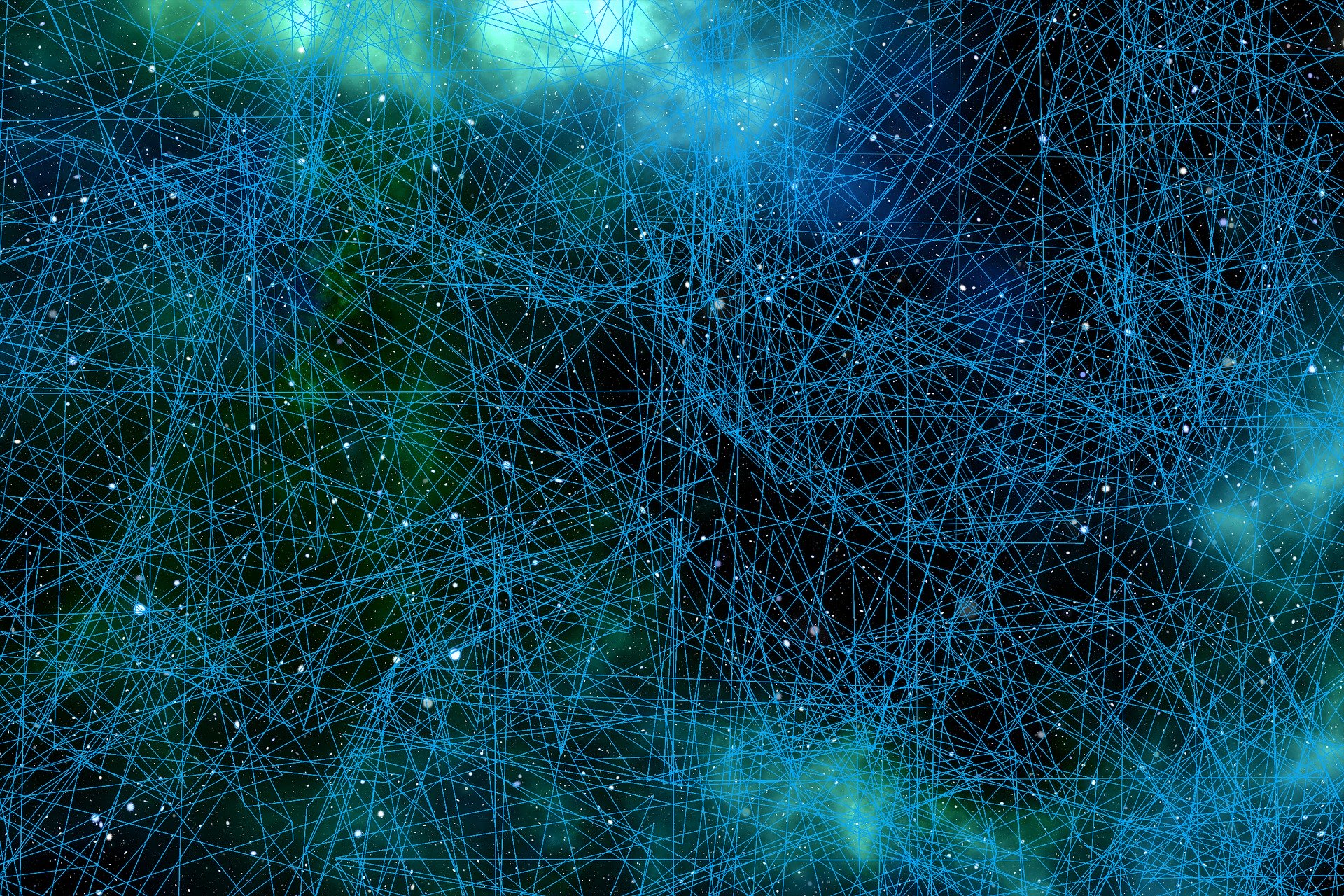
INDEX
個人セッション、ワークショップイベントなどオンラインは”ZOOM“というアプリケーションを使用します。
■以下、ZOOMの導入方法などをご案内いたします。
◆個人セッションを受けられる方 「1.【パソコン】の初期設定へ」 もしくは 「2.【スマホ・タブレット】の初期設定へ」
◆ワークショップイベントのご参加の方 「1.【パソコン】の初期設定へ」 もしくは 「2.【スマホ・タブレット】の初期設定へ」 から 「3.イベント(ウェビナー or ミーティング)に参加する」
<ZOOM・各設定項目へ>
ZOOMとは?

ZOOMは、パソコンやスマートフォンを使って、セミナーなどにオンラインで参加 できるアプリです。
全国どこからでも、場所を問わずにセミナーへの参加が可能になります。
お使いいただくデバイス(パソコンやスマートフォン)にZOOMをインストールいただき、ミーティングIDとパスワードを入力するだけで誰でも簡単にご参加いただけます。
1. ZOOMの登録・インストール方法(パソコン編)
下記に Zoom のアカウント作成方法とインストール手順について簡単にご案内いたします。
※ZOOMのアカウント作成は無料です
1.以下のリンクをクリックして、ZOOMのサイトを開きます。
https://zoom.us/jp-jp/meetings.html
https://zoom.us/jp-jp/meetings.html
2.①部分にメールアドレスを入力して【サインアップは無料です】をクリックします。 
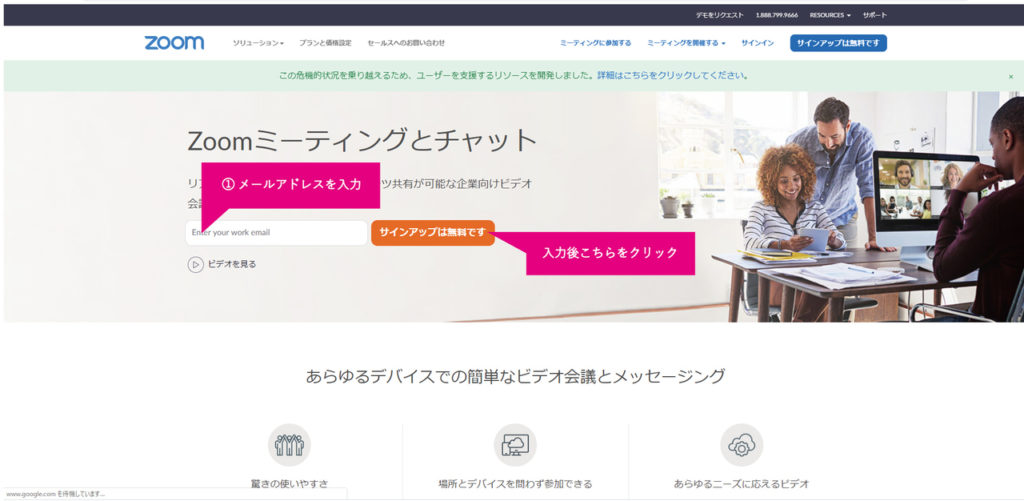
3.②に記載のメールアドレスに間違いないかを確認します。 メールアドレスに間違いがなければ③の【確認】をクリックします。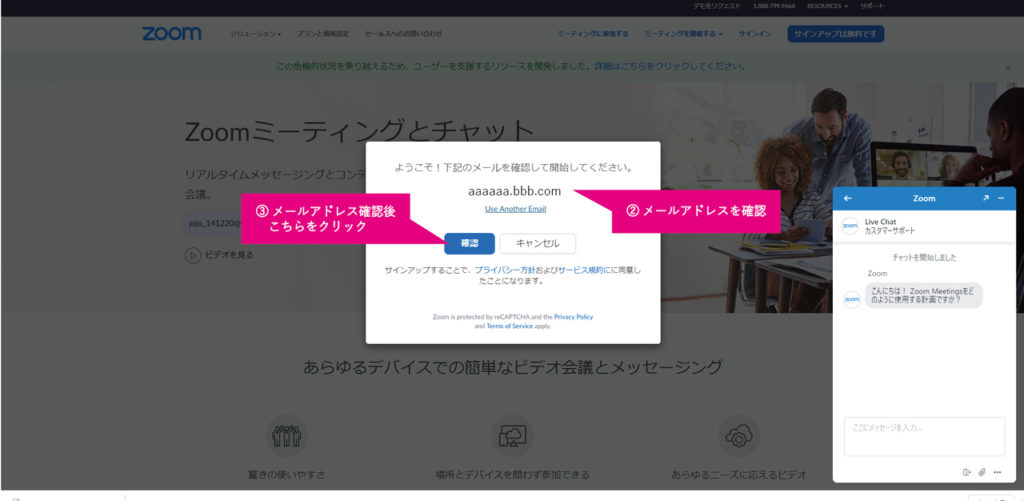
4.入力したメールアドレス宛に届いたメールを開き【アクティブなアカウント】をクリックします 
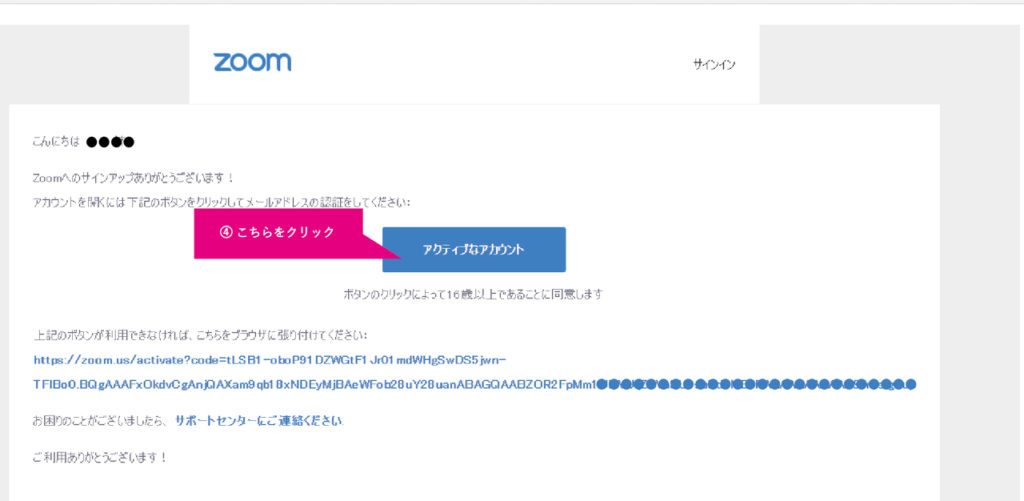
4-2.“Are you signing up on behalf of a school?” (教育目的ですか?)と書かれたページが開いたら、”いいえ” を押して、“続ける”ボタンをクリックします。
※”はい” を選ぶと教育向けZoom用に学校名や役職などの入力を求められます。
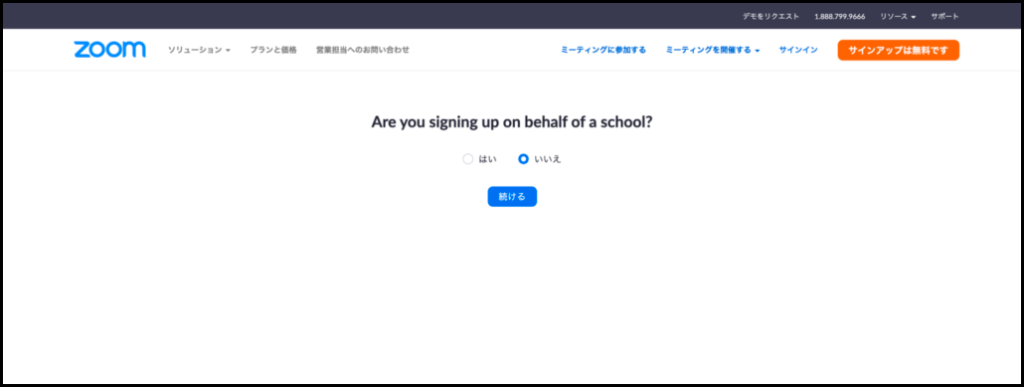
5.⑤にお名前を入力します。
6.⑥⑦にパスワードを入力します。
7.内容を確認し【続ける】をクリックします。
6.⑥⑦にパスワードを入力します。
7.内容を確認し【続ける】をクリックします。

8.下記の画面が表示された場合には【手順をスキップする】をクリックします。 
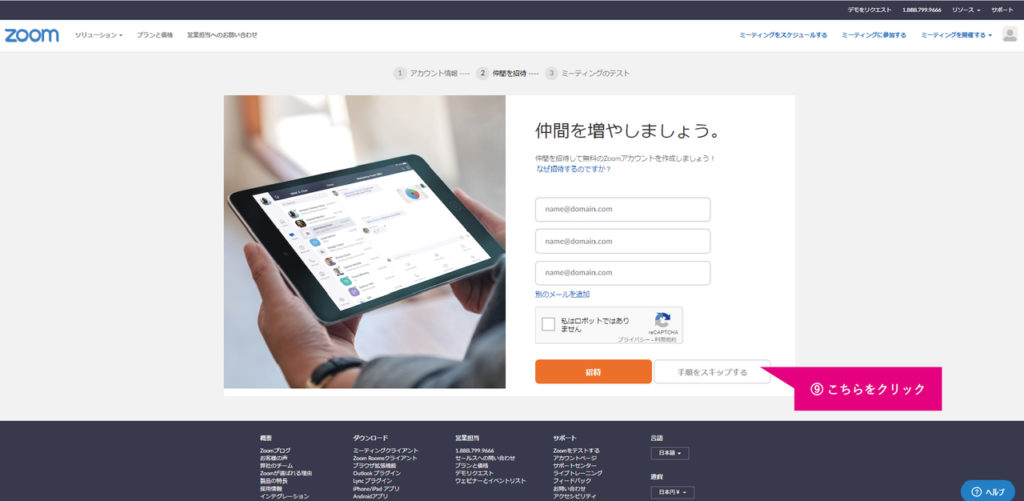
9.【ダウンロード】をクリックします。 
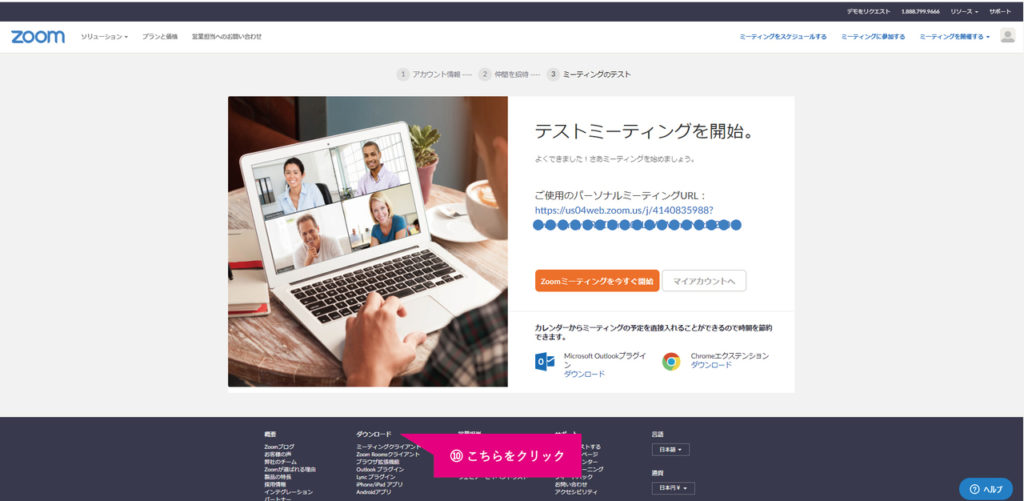
10.ミーティング用Zoomクライアントの【ダウンロード】をクリックします。 
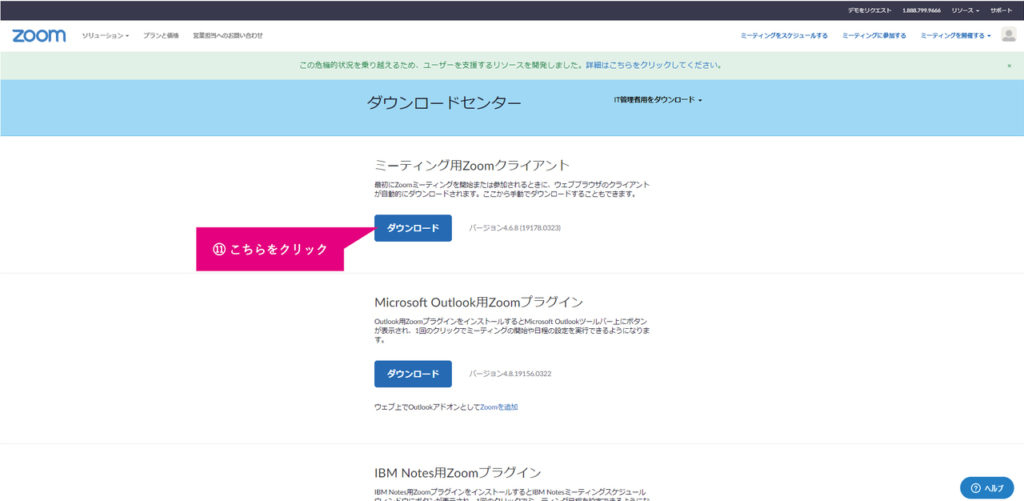
11.ダウンロードした【ZoomInstaller.exe】を実行すれば事前準備は完了です。
2. ZOOMの登録・インストール方法(スマホ・タブレット編)
1.App StoreもしくはGoogle Play StoreよりZoomアプリをダウンロードします。
『ZOOM』と検索し【ZOOM Cloud Meetings】をインストールし、アプリを開いてください。 
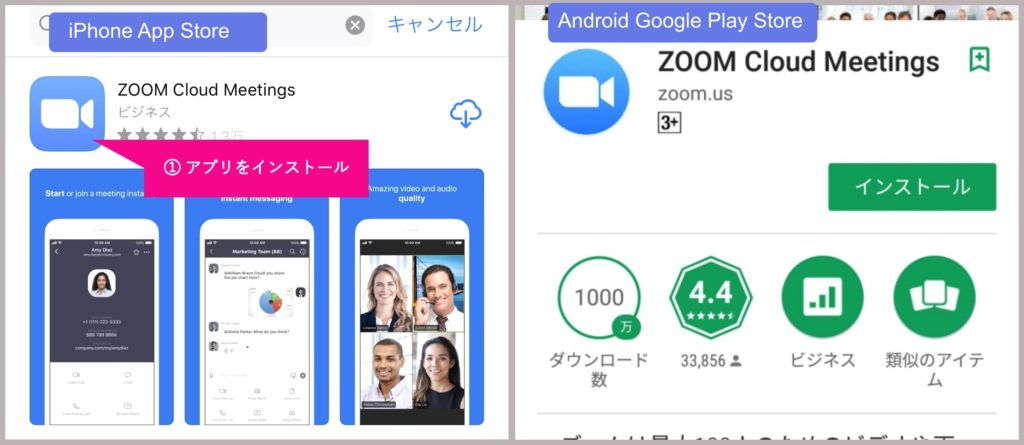
2.サインアップをクリックします。 

3.③にメールアドレスを入力します。
4.④にお名前を入力します。
5.⑤のサービス利用規約に同意しますにチェックを入れます。
6.⑥の【OK】をクリックします。 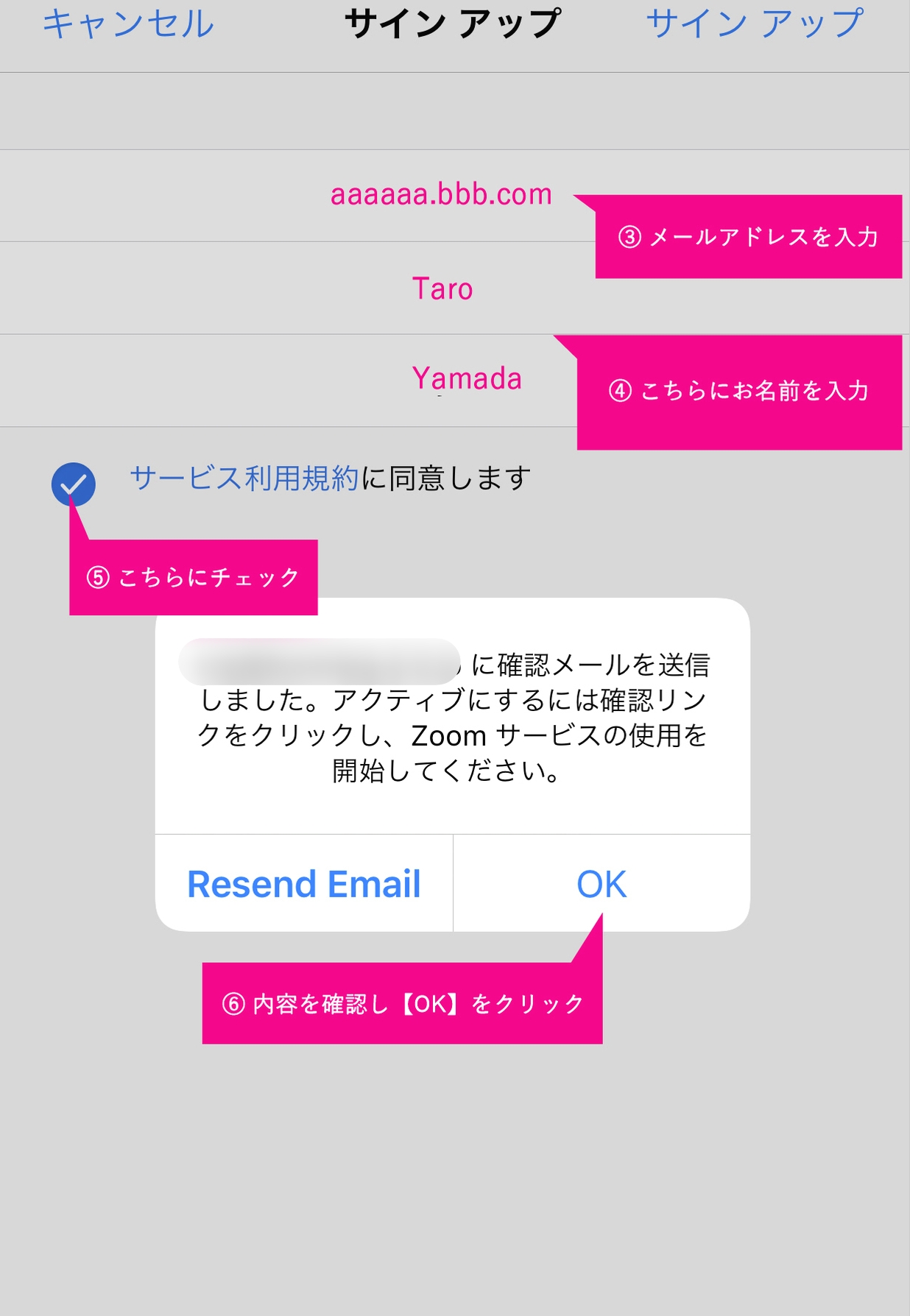
7.入力したメールアドレス宛に届いたメールを開き【アクティブなアカウント】をクリックします。 
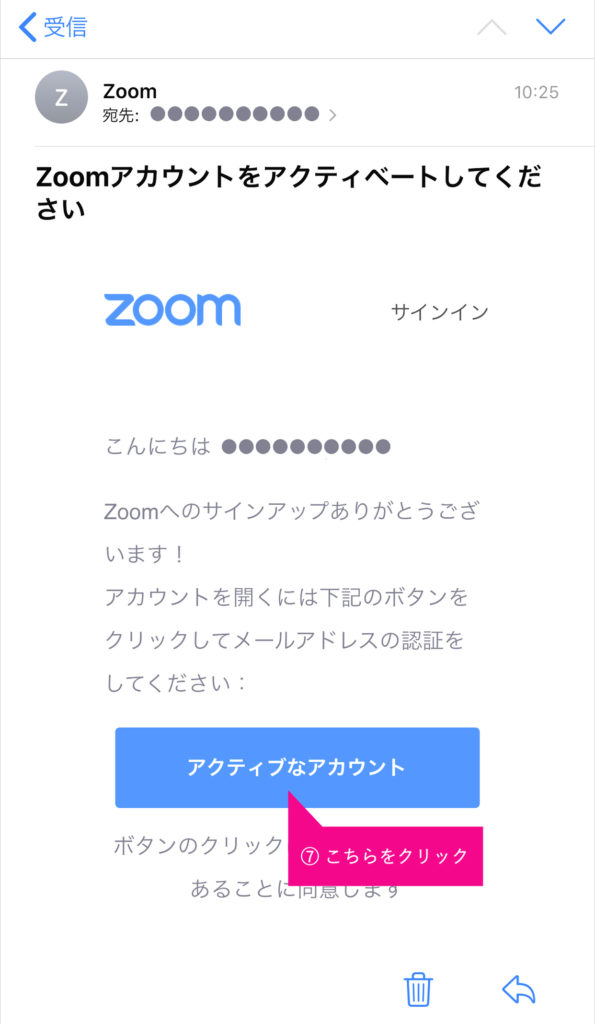
8.⑧⑨にパスワードを入力します。 9.内容を確認し【続ける】をクリックします。 
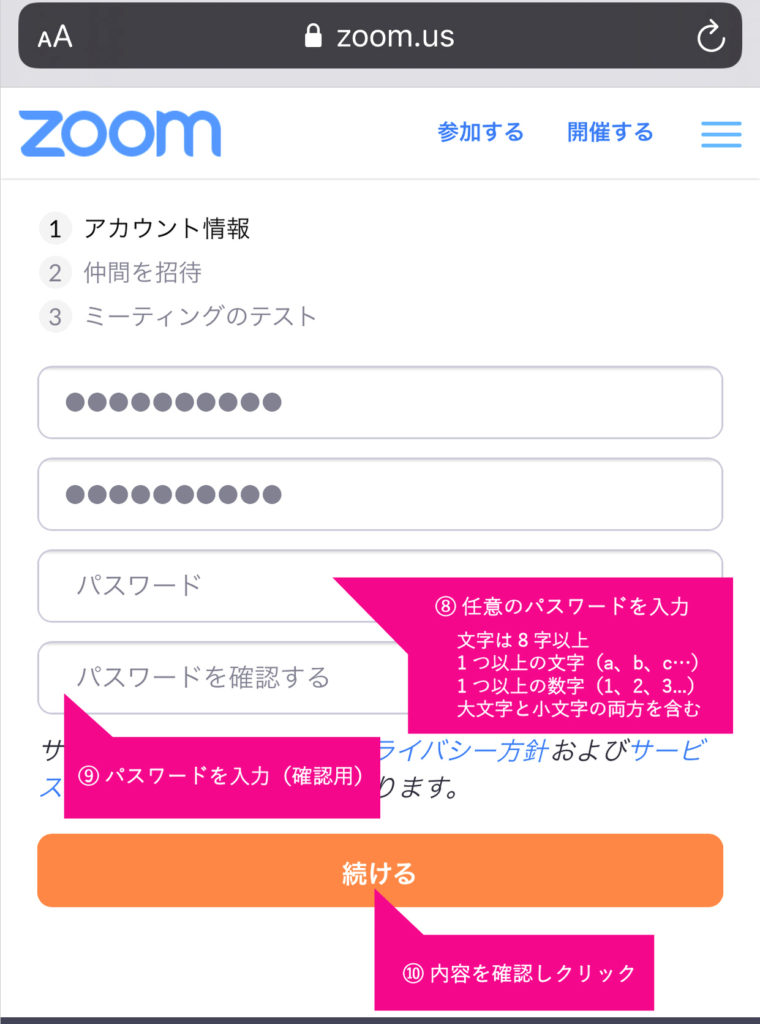
10.以下の画面が表示された場合には【手順をスキップする】をクリックします。 
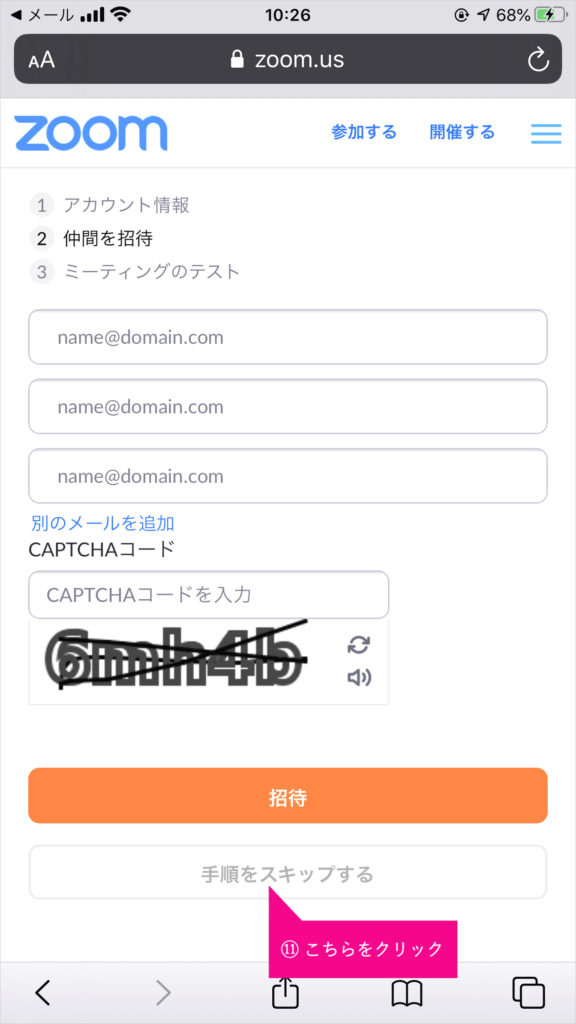
ZOOMの登録、インストールの事前準備は完了です。
イベントお申し込みされた方には、開催3日前迄にZOOMのURLを送付いたします。
3. ワークショップイベントなど
ZOOMイベント受講手順
ZOOMには、”ウェビナー”もしくは”ミーティング”の2種類がございます。
ウェビナー or ミーティングどちらかでの開催となりますが、基本的な参加手順は一緒です。
1.イベント日前日までに、お申込み時のアドレス宛に【ご予約直前のお知らせメール】が送信されます。
メールに記載されている
【このウェビナー(ミーティング)に事前登録する】の下記に記載されているURLをクリックしてください。
【このウェビナー(ミーティング)に事前登録する】の下記に記載されているURLをクリックしてください。

2.お申込み時のお名前と、メールアドレスを入力してください。
お申し込み情報と一致・確認させる必要があるため、イベントお申し込み時のお名前で登録してください。
※イベント開始前までに余裕を持って、こちらのステップを完了させ、当日イベント開始20分前に入室可能となりますのでご参加ください。 ※イベント入室開始後にこちらに登録いただいた場合は【登録】が【開催中のウェビナー(ミーティング)】の表示となります。
※イベント開始前までに余裕を持って、こちらのステップを完了させ、当日イベント開始20分前に入室可能となりますのでご参加ください。 ※イベント入室開始後にこちらに登録いただいた場合は【登録】が【開催中のウェビナー(ミーティング)】の表示となります。

3.登録が完了すると、画面が切り替わり「ウェビナー(ミーティング )登録が承認されました」と表示され、URLが記載されます。
同様の内容が登録のメールアドレスにも送信されます。
メールに届く「ここをクリックして参加」を当日イベントに参加できます。
入室開始時間はイベント開始20分前を目処に開場いたしますので、時間に余裕を持ってご入室ください。 
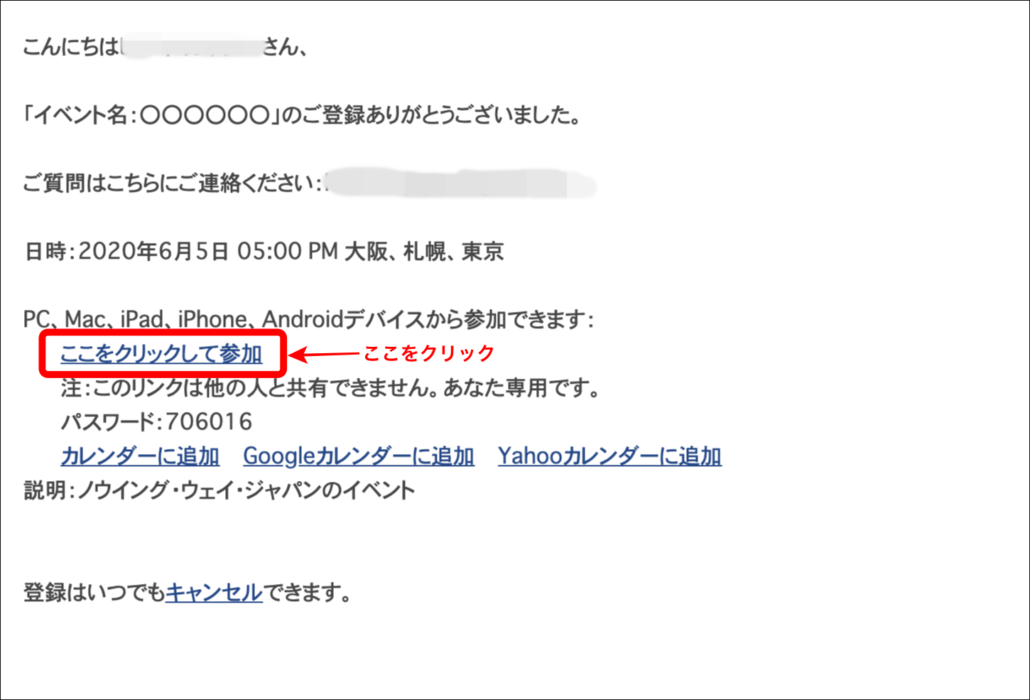
4.入室開始前やイベントを開始していない場合などの場合は、次のメッセージが表示されます。
その場合は少々お待ちください。
その場合は少々お待ちください。
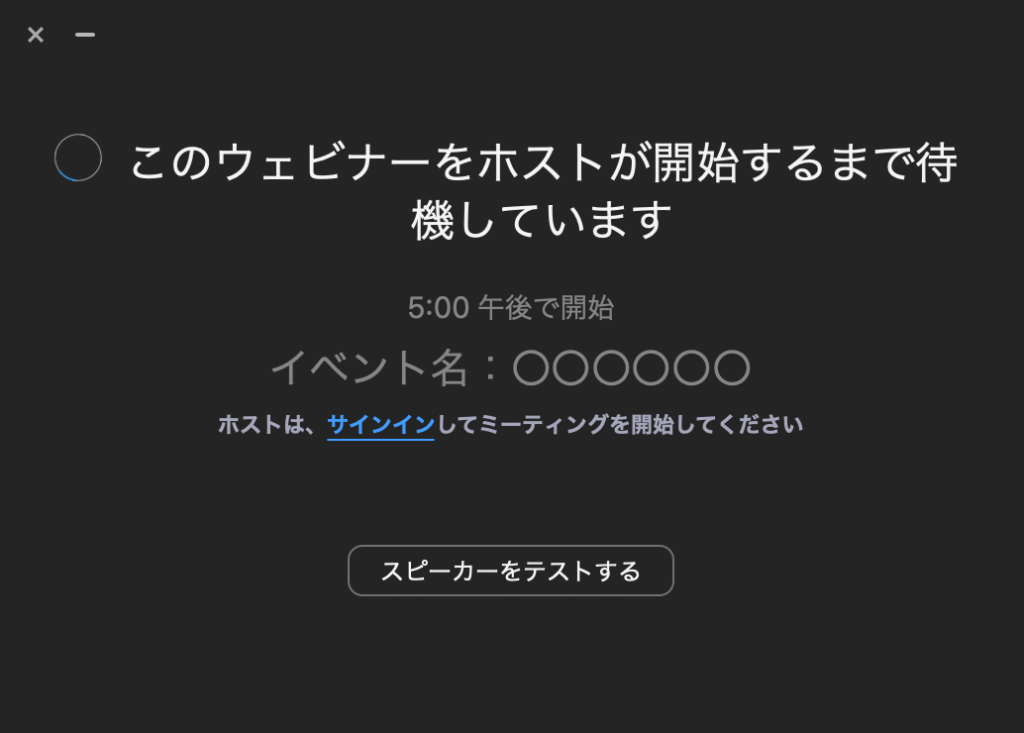
それでは、イベントでお会いできますことを講師、ノウイング・ウェイ・ジャパン一同 楽しみにしております!!